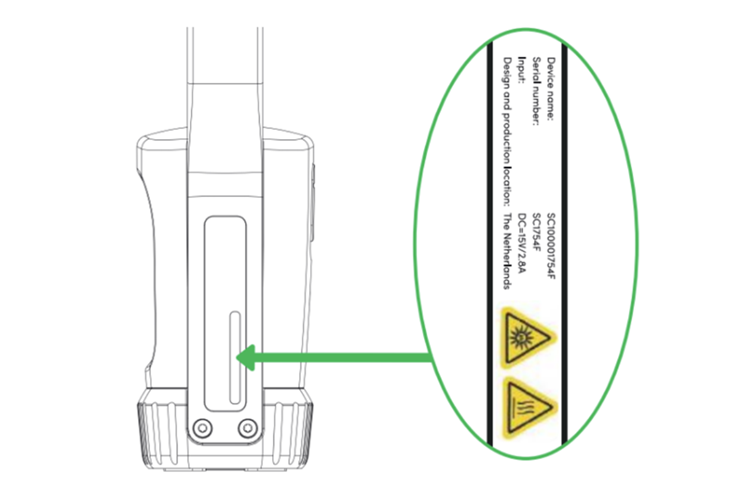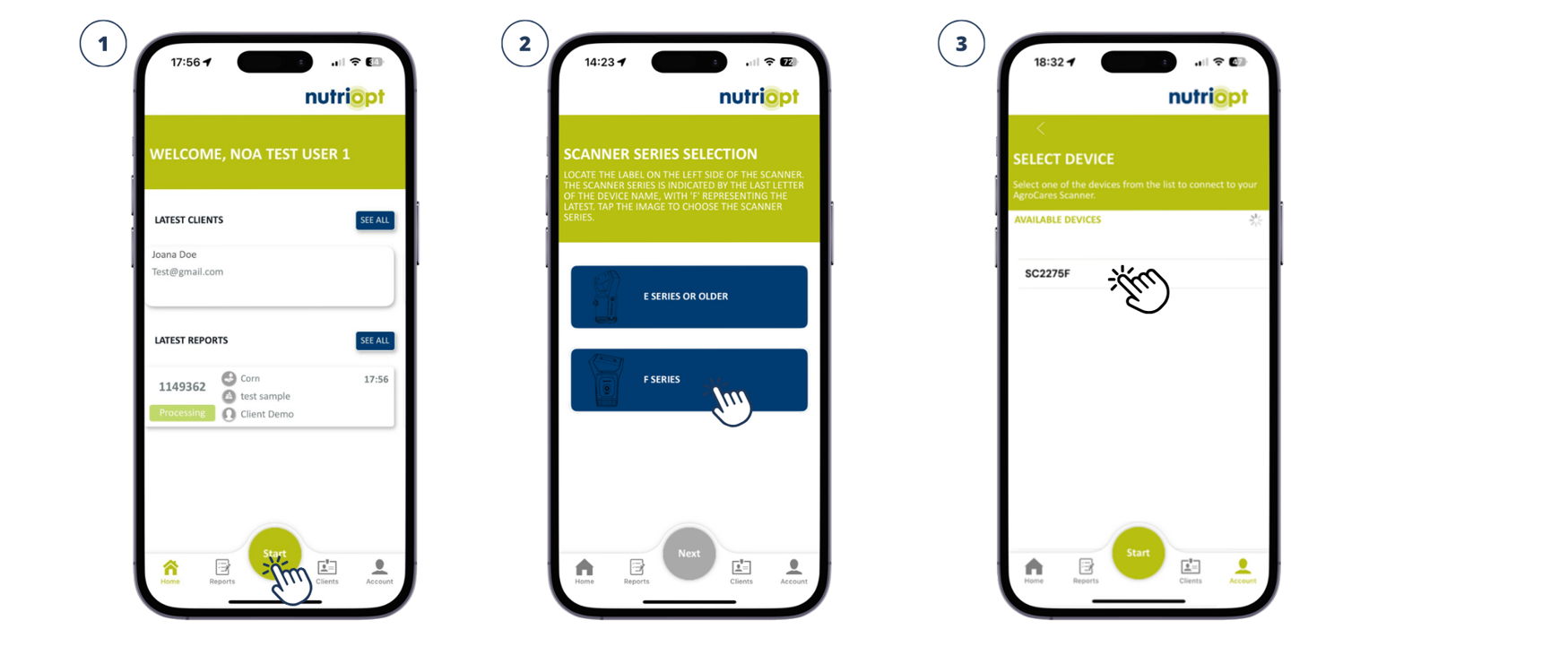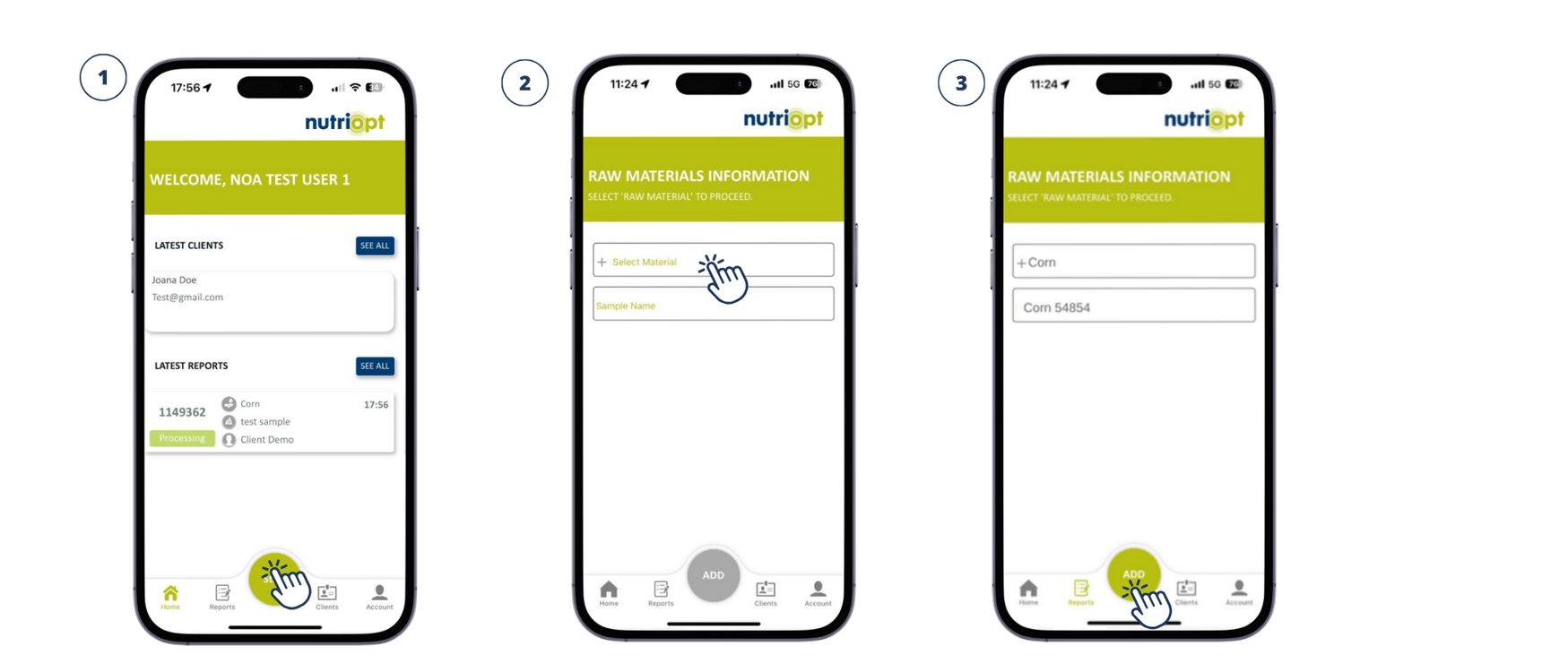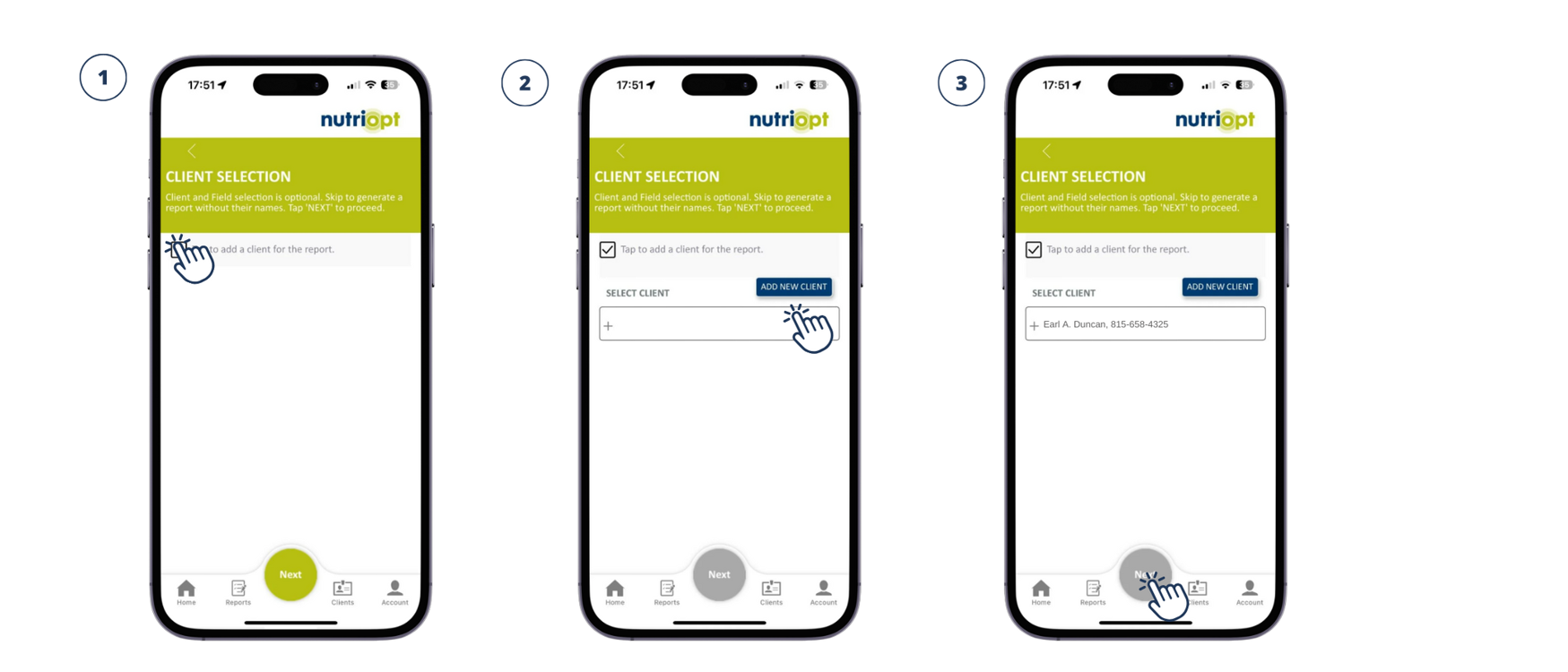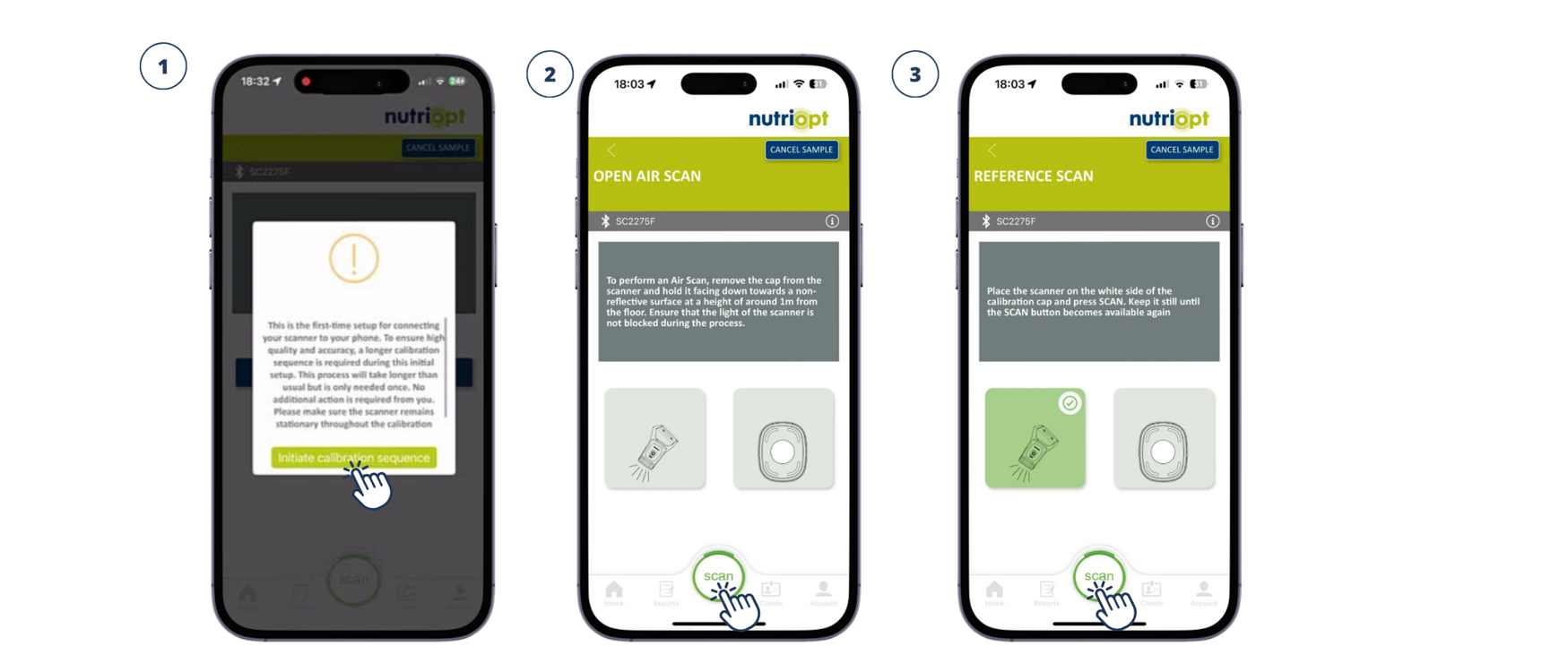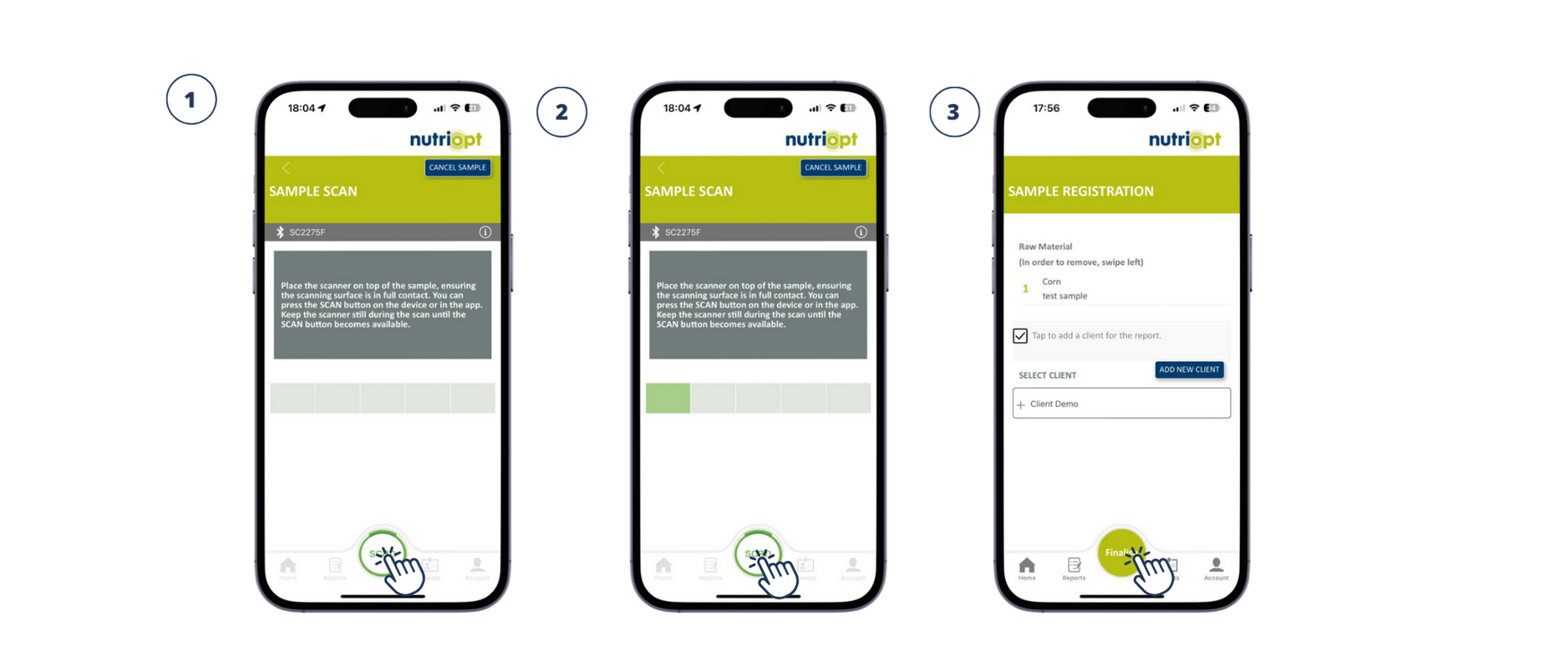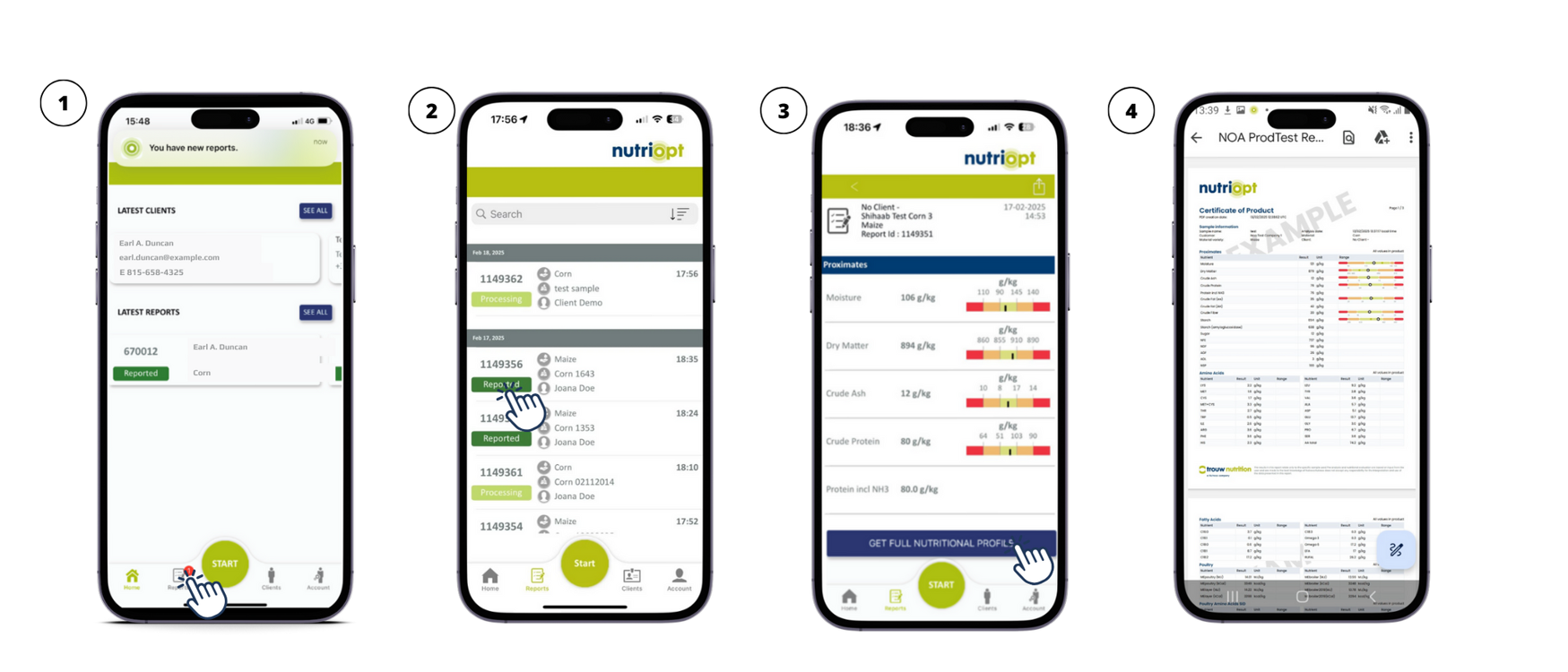F-series
NutriOpt On-site Adviser for F-series
This is the support page for the NutriOpt On-site Adviser, a service provided by Trouw Nutrition. This page contains information on how to get started with the app and how to conduct an analysis. Furthermore, you can find useful links to our partner AgroCares for support on your (F-series) device.
Getting started with the NutriOpt On-site Adviser for F-series
Below you can find information on how to get started as a new user with the NutriOpt On-site Adviser mobile application.
Installing the mobile application
Your handheld scanner is compatible with the NutriOpt On-site Adviser app in Google Play and Apple App Store. Once you have downloaded the app, it will request access to location data and permission to send notifications on your device. This access is required to register the sample and obtain the nutritional report.
Android
Use Android 8.1 or above. To download the app from the Play Store, your Google Play account should have a device certification. This certification can be found in the Google Play Store setting under 'Play Protect Certification'.
Apple
Use iOS 14 or above with iPhone model 11 or above. Download the app from the App Store.
Activate your account
Before you start using your new NutriOpt On-site Adviser scanner, you need to activate your account. Please contact your Trouw Nutrition representative to obtain access. You can find your regional Trouw Nutrition contact person via this page.
Login to the mobile app
After installing the NutriOpt On-site Adviser app on your mobile phone, you can log in by following the steps outlined in the email titled “Welcome to NutriOpt On-site Adviser”.
Navigation through the app
The NutriOpt On-site Adviser app is an easy-to-use app with different functionalities. You can find a step-by-step guide on how to use the app under the Your first scan tab.